How to Archive Mail in Outlook 2016?
Over the time, your Outlook mailbox may start filling up due to loads of inbound and outbound emails. To restrict your mailbox from filling up, you can start moving your old but important emails to a separate folder known as an archive.
Follow the below steps
1. Go to File >
Info.
2. Select ‘Cleanup
Old Items’ just below ‘Empty
Deleted Items.’
13. Choose the option ‘Archive’ & you will get a pop up with the Archive
option in that Select the option ‘Archive for folders & subfolders‘.
·
Choose the
folders for Archiving.
·
You can
select or modify the date of the emails you want to archive.
·
Provide the
destination of your archive file.
·
Click OK. Outlook will start archiving your mail and other
items.
Auto Archive items in Outlook 2016
You can enable Auto Archive option
in Outlook so that you don’t want to manually archive your emails. If you enable AutoArchive Outlook automatically archives old items on a
regular basis.
Follow the below steps to enable or disable Auto archive feature according to your choice.
1. Click File >
Options > Advanced.
2. Under AutoArchive,
select AutoArchive Settings.
You
can check the boxes for auto-archiving messages and items. If you want to
disable AutoArchive feature, uncheck all the boxes.
3. Choose the AutoArchive options you want or don't
want. Here you'll be able to turn off AutoArchive (uncheck the box next to
"Run AutoArchive every [X] days") or change its frequency, determine
how old items have to be before they're archived, and set old items to be
deleted instead of moved to an archive .pst file.
4. Click OK to save your
changes.
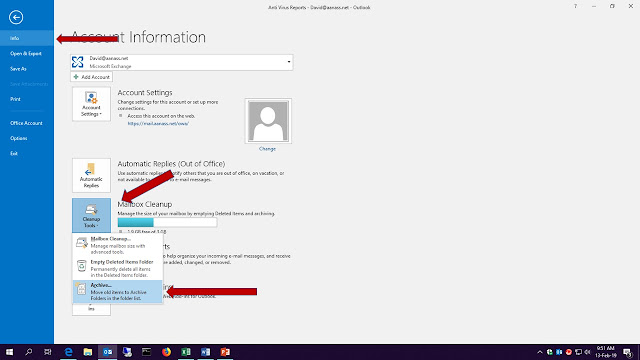




Comments
Post a Comment