How to Enable or Disable Hibernation in Windows ?
This Blog contains some methods you can use to enable or disable the Hibernate option in your computer. You need to use an Administrator account for these methods to work.
First we see what is hibernation in Windows ?
Hibernation is a special power saving state designed for laptops which do not have easy access to power supply for an extended amount of time. When you put your computer to sleep, your running programs stay in the memory (RAM) and your computer keeps drawing power to keep the RAM running. Hibernation on the other hand stores the content of your computer's memory on the hard disk in a hidden protected system file (C:/hiberfil.sys) which generally consumes disk space equal to 75% of your computer's RAM size.
This means that all your running programs and open documents are stored on your computer's hard disk as opposed to staying in the RAM. So, after hibernation, when you start your computer, your running programs are loaded in your computer's memory from your computer's hard disk. This leads to a reduction in the amount of power consumed as your computer does not constantly need power to keep your RAM running.
2) In Registry Editor, navigate to "HKEY_LOCAL_MACHINE\SYSTEM\CurrentControlSet\Control\Power".
3) In the work area, look forthe Dword value "HibernateEnabled" and double click on it.
4) In the pop up box, see if the Dword value is "1" in the value data field. If it is not, type 1 in the value data field and click OK. This will restore the hiberfile.sys file in your system drive.
Note: If the value was already 1 or if even after changing it to 1, the Hibernate option is not visible under power options after Sleep, follow the steps mentioned at the end of this article to make it visible.
5) To disable Hibernation, enter 0 in the value data field in the previous step. This will also remove the hiberfil.sys from your system drive which will free up some space.
6) Restart your computer for the changes to take place.
First we see what is hibernation in Windows ?
Hibernation is a special power saving state designed for laptops which do not have easy access to power supply for an extended amount of time. When you put your computer to sleep, your running programs stay in the memory (RAM) and your computer keeps drawing power to keep the RAM running. Hibernation on the other hand stores the content of your computer's memory on the hard disk in a hidden protected system file (C:/hiberfil.sys) which generally consumes disk space equal to 75% of your computer's RAM size.
This means that all your running programs and open documents are stored on your computer's hard disk as opposed to staying in the RAM. So, after hibernation, when you start your computer, your running programs are loaded in your computer's memory from your computer's hard disk. This leads to a reduction in the amount of power consumed as your computer does not constantly need power to keep your RAM running.
Enable or Disable Hibernation with the Registry Editor
1) Press Windows key+R key combination to load the Run dialog box. Type "regedit" without quotes and press Enter to load the Windows Registry Editor. A warning from UAC might be displayed. If you receive an error stating that the "Registry Editor has been disabled by your Administrator", you need to enable it first.2) In Registry Editor, navigate to "HKEY_LOCAL_MACHINE\SYSTEM\CurrentControlSet\Control\Power".
3) In the work area, look forthe Dword value "HibernateEnabled" and double click on it.
4) In the pop up box, see if the Dword value is "1" in the value data field. If it is not, type 1 in the value data field and click OK. This will restore the hiberfile.sys file in your system drive.
Note: If the value was already 1 or if even after changing it to 1, the Hibernate option is not visible under power options after Sleep, follow the steps mentioned at the end of this article to make it visible.
5) To disable Hibernation, enter 0 in the value data field in the previous step. This will also remove the hiberfil.sys from your system drive which will free up some space.
6) Restart your computer for the changes to take place.


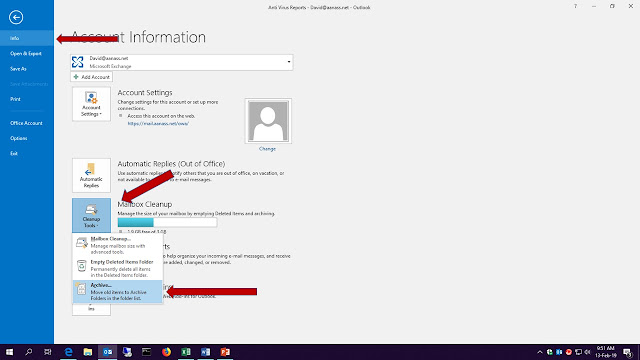

Comments
Post a Comment